朋友们,大家好,之前两期教程给大家讲了Windows系统如何安装部署Alist以及Alist如何添加存储。今天,咱们来讲一讲如何把Alist中添加的网盘直接挂载到电脑本地使用!
【借助工具】
要实现这个功能,我们需要借助一个网盘映射工具:RaiDrive,它可以像USB 驱动器一样安装云存储!
我们需要先把这个软件下载下来,然后安装到电脑上,文件下载地址我会放到这篇文章末尾,有需要的朋友可以自行下载!
【网盘映射到本地教程】
之前安装Alist的时候我添加的是百度网盘,不管你添加了多少个网盘,它都可以全部映射到电脑本地!
1、RaiDrive的下载与安装这里就不给大家演示了,之前单独写过一篇文章,如果不会操作的朋友可以看看,地址在文章末尾!
2、运行RaiDrive软件,点击软件首页右上角的“添加”!
![图片[1]-【Alist系列教程】如何把alist中添加的网盘直接挂载到电脑上使用!](https://pic.imgdb.cn/item/6699ce1ad9c307b7e982c8da.webp)
3、这一步就非常重要了,大家要仔细看清楚:点击添加以后,选择“NAS”→选择“WebDAV”,下方地址后面的勾一定要去掉,后面的地址就是我们搭建Alist的本地IP地址,端口号为5244,下方的路径填写“/dav”,下面的账户和密码就是我们Alist的管理账号和密码,全部填写完毕以后,点击最下方的“连接”即可!
![图片[2]-【Alist系列教程】如何把alist中添加的网盘直接挂载到电脑上使用!](https://pic.imgdb.cn/item/6699d367d9c307b7e988399b.webp)
4、连接成功后它会自动打开本地文件夹,这个时候你就可以在“我的电脑”中看到你的网盘内容了,就相当于已经把网盘挂载到本地硬盘了,而且可以直接在文件夹中进行上传和下载文件等操作,非常方便!
![图片[3]-【Alist系列教程】如何把alist中添加的网盘直接挂载到电脑上使用!](https://pic.imgdb.cn/item/669a0078d9c307b7e9b1e537.webp)
【常见问题】
如果连接失败,显示“由于目标计算机积极拒绝,无法连接。127.0.0.1:5244”。
![图片[4]-【Alist系列教程】如何把alist中添加的网盘直接挂载到电脑上使用!](https://pic.imgdb.cn/item/6699fde0d9c307b7e9afcd2e.webp)
出现这种情况通常是你还没有启动Alist,用浏览器访问127.0.0.1:5244也打不开,解决方法很简单,去你的Alist安装目录运行Alist即可,启动后再连接就能成功映射到本地!
如果不会启动Alist,可以查看第一期教程:【Alist系列教程】Windows系统安装Alist,直接挂载各种网盘当本地硬盘用! (vipzy.vip)
【RaiDrive下载地址】
请点击这里查看:RaiDrive v2023.9.209官方免费版,网盘映射到本地工具,附下载安装使用教程! (vipzy.vip)

















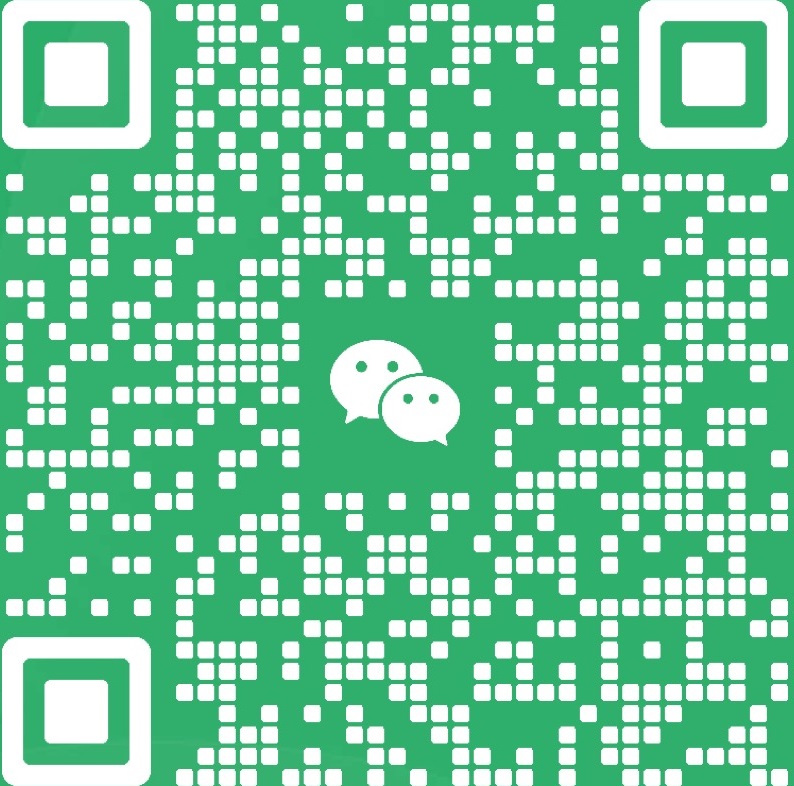
暂无评论内容