朋友们,大家好,上期教程给大家讲解了Windows系统如何安装Alist,跟着操作的小伙伴都成功了吧?还没有安装Alist的朋友可以点击下方链接查看详细安装教程:
今天这是第二期教程,咱们主要来讲一讲Windows系统安装好Alist之后,怎样添加存储,也就是把网盘挂载进去!
话不多说,教程开始!
【Alist添加存储图文教程】
登录自己的Alist,然后点击页面底部的”管理“!
![图片[1]-【Alist系列教程】如何使用Alist挂载百度网盘、阿里云盘、迅雷云盘、123云盘、蓝奏云等各种网盘!](https://pic.imgdb.cn/item/66980e49d9c307b7e9d4d757.webp)
在管理页面,大家可以修改用户名、密码等设置,如果改了密码请自己牢记!
![图片[2]-【Alist系列教程】如何使用Alist挂载百度网盘、阿里云盘、迅雷云盘、123云盘、蓝奏云等各种网盘!](https://pic.imgdb.cn/item/66980f62d9c307b7e9d59804.webp)
【添加百度网盘】
1、打开浏览器,访问百度网盘官网,登录自己的百度网盘账号!
这里大家可以注意一下,看看我百度网盘里面有哪些文件,待会挂载成功以后就会在Alist上显示这些文件夹!
备注:百度网盘系统自带的”共享给我的文件夹“不算,这个文件夹还不让删除,真是无语啊!
![图片[3]-【Alist系列教程】如何使用Alist挂载百度网盘、阿里云盘、迅雷云盘、123云盘、蓝奏云等各种网盘!](https://pic.imgdb.cn/item/66981005d9c307b7e9d6000f.webp)
2、点击”这里“获取刷新令牌,点击过后授权即可获取!
![图片[4]-【Alist系列教程】如何使用Alist挂载百度网盘、阿里云盘、迅雷云盘、123云盘、蓝奏云等各种网盘!](https://pic.imgdb.cn/item/66981121d9c307b7e9d6c7b8.webp)
3、刷新令牌获取成功后会显示如下界面!
![图片[5]-【Alist系列教程】如何使用Alist挂载百度网盘、阿里云盘、迅雷云盘、123云盘、蓝奏云等各种网盘!](https://pic.imgdb.cn/item/669811a2d9c307b7e9d71ad4.webp)
4、获取到刷新令牌以后,返回Alist管理界面,点击左边的”存储“,再点击添加!
![图片[6]-【Alist系列教程】如何使用Alist挂载百度网盘、阿里云盘、迅雷云盘、123云盘、蓝奏云等各种网盘!](https://pic.imgdb.cn/item/6698120bd9c307b7e9d75f6c.webp)
5、驱动选择百度网盘!
![图片[7]-【Alist系列教程】如何使用Alist挂载百度网盘、阿里云盘、迅雷云盘、123云盘、蓝奏云等各种网盘!](https://pic.imgdb.cn/item/66981286d9c307b7e9d7ad62.webp)
6、挂载路径:要挂载的根文件夹,默认为/
- 单独挂载某文件夹,按照下面格式,
/是根目录,想挂载那个目录就延伸到那个目录就可以- /文件夹-A/……/文件夹-x
7、刚刚获取刷新令牌以后,客户端ID、客户端密钥等信息系统会自动帮我们填写好,我们只需要去复制刚刚的刷新令牌填进去即可,也就是refresh token下面的字符,Web 代理推荐打开,WebDAV 策略推荐”使用代理地址“,其他的排序、备注之类的大家根据自己的喜好填写即可!
![图片[8]-【Alist系列教程】如何使用Alist挂载百度网盘、阿里云盘、迅雷云盘、123云盘、蓝奏云等各种网盘!](https://pic.imgdb.cn/item/6698133dd9c307b7e9d821cd.webp)
8、填写完毕后点击”添加“即可,添加成功后会显示状态为”work“!
![图片[9]-【Alist系列教程】如何使用Alist挂载百度网盘、阿里云盘、迅雷云盘、123云盘、蓝奏云等各种网盘!](https://pic.imgdb.cn/item/669813efd9c307b7e9d886bb.webp)
9、然后我们可以访问主页看一下,可以直接点击管理页面左边下方的”主页“按钮,也可以新打开一个窗口输入127.0.0.1:5244进行访问!
![图片[10]-【Alist系列教程】如何使用Alist挂载百度网盘、阿里云盘、迅雷云盘、123云盘、蓝奏云等各种网盘!](https://pic.imgdb.cn/item/669814d3d9c307b7e9d92f2a.webp)
10、访问后会看到我们百度网盘里面的所有文件夹都已经正常显示出来了,大功告成!
![图片[11]-【Alist系列教程】如何使用Alist挂载百度网盘、阿里云盘、迅雷云盘、123云盘、蓝奏云等各种网盘!](https://pic.imgdb.cn/item/6698146bd9c307b7e9d8d2fd.webp)
【添加其他网盘】
由于Alist支持的网盘太多了,基本上市面上常见的它都可以添加,要一个一个给大家做教程那也不现实,用百度网盘举例带大家熟悉熟悉下流程,大家都是聪明人,相信大家可以搞定的!
为了方便大家,Alist作者也是写了各个网盘的添加教程,如果你不会添加其他网盘,可以点击这里查看添加方法,Alist相关的其他问题这个文档里面也有讲解!
Alist文档:添加存储方法
【结束语】
好了,今天的教程就到这里,快凌晨四点了,太困了,如果大家看了官方文档还是不会操作,也可以和我联系,下期教程给大家讲讲如何把你添加到Alist上的这些网盘挂载到本地电脑上!

















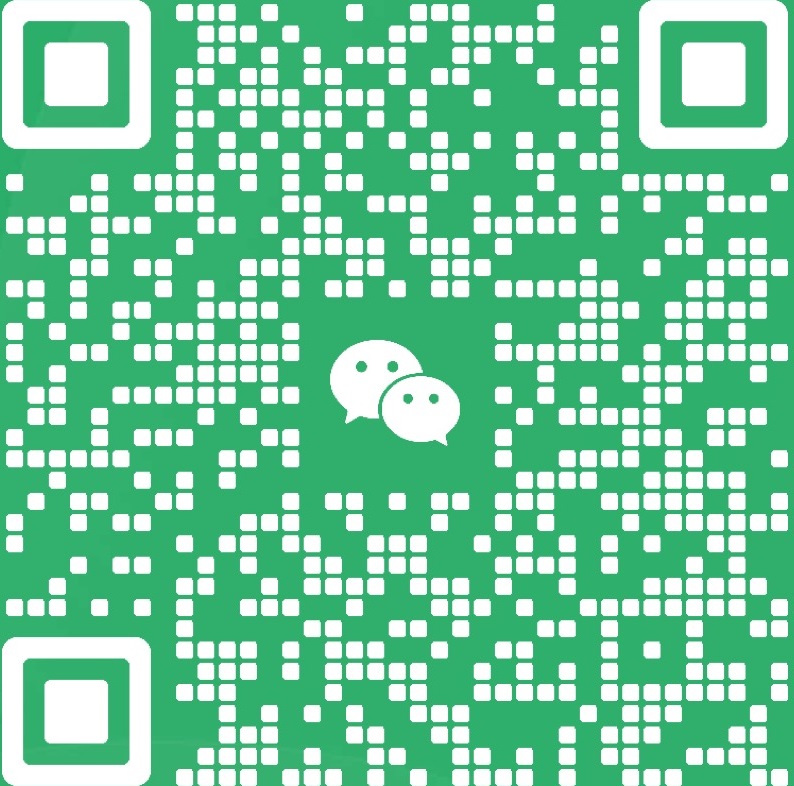
暂无评论内容