朋友们,大家好,通过前三期教程的学习,相信大家已经能在电脑上很好的运用Alist了。今天这是第四期教程,咱们来讲一讲如何设置Alist跟随电脑系统自动启动!
【为什么要把Alist添加到电脑开机启动项?】
在第三期教程中跟大家说过,如果你没有把Alist添加到电脑开机启动项,那么当你关机或者重启电脑后,你会发现Alist无法访问,你需要手动启动Alist之后才能正常使用它!
![图片[1]-【Alist系列教程】为什么要把Alist添加到电脑开机启动项?如何设置Alist开机自动启动?](https://pic.imgdb.cn/item/669a0cecd9c307b7e9bcc183.webp)
但是,每次电脑重新开机后都要手动去启动Alist,显得比较麻烦。所以咱们可以把Alist添加到电脑开机自动启动项,这是一个一劳永逸的办法,方便省事!
【如何设置Alist开机自动启动?】
1、进入咱们安装Alist的文件目录,在里面新建一个txt文件(点击鼠标右键新建文本文档),文件名字可以随便写,我这里就以“启动Alist”为例!
![图片[2]-【Alist系列教程】为什么要把Alist添加到电脑开机启动项?如何设置Alist开机自动启动?](https://pic.imgdb.cn/item/669a115ed9c307b7e9c1b30a.webp)
2、复制下方代码,粘贴到这个txt文件里面,然后保存文件!
Dim ws
Set ws = Wscript.CreateObject("Wscript.Shell")
ws.run "D:\alist-windows-amd64\alist.exe server",vbhide
Wscript.quit![图片[3]-【Alist系列教程】为什么要把Alist添加到电脑开机启动项?如何设置Alist开机自动启动?](https://pic.imgdb.cn/item/669a18a3d9c307b7e9c78eb8.webp)
3、粘贴好代码后,将文件后缀改成“vbs”!
![图片[4]-【Alist系列教程】为什么要把Alist添加到电脑开机启动项?如何设置Alist开机自动启动?](https://pic.imgdb.cn/item/669a140dd9c307b7e9c414dd.webp)
4、鼠标右键点击“启动Alist.vbs”文件,为它创建一个快捷方式,并把快捷方式剪切到电脑桌面!
![图片[5]-【Alist系列教程】为什么要把Alist添加到电脑开机启动项?如何设置Alist开机自动启动?](https://pic.imgdb.cn/item/669a1535d9c307b7e9c4f73f.webp)
5、关闭Alist程序,咱们来验证一下创建的快捷方式对不对、有没有效果、能不能用它启动Alist!
退出Alist之后127.0.0.1:5244就无法访问了,然后我们在桌面双击刚刚创建的快捷方式,双击以后如果弹出窗口提示无效字符,多半是你第2步中的安装路径没有设置正确!
![图片[6]-【Alist系列教程】为什么要把Alist添加到电脑开机启动项?如何设置Alist开机自动启动?](https://pic.imgdb.cn/item/669a26e0d9c307b7e9d45409.webp)
如果脚本没问题,双击以后不会显示任何提示窗口,咱们只需要运行这个VBS脚本以后去刷新127.0.0.1:5244,如果能够正常访问就说明快捷方式是可以用的!
![图片[7]-【Alist系列教程】为什么要把Alist添加到电脑开机启动项?如何设置Alist开机自动启动?](https://pic.imgdb.cn/item/669a26a9d9c307b7e9d42266.webp)
6、Alist自启动脚本没有错误以后,我们按”win+R“打开运行框,输入”shell:startup“然后点击确定!
![图片[8]-【Alist系列教程】为什么要把Alist添加到电脑开机启动项?如何设置Alist开机自动启动?](https://pic.imgdb.cn/item/669a281ad9c307b7e9d5e019.webp)
7、点击确定以后就会打开电脑的启动文件夹,我们直接把刚刚的快捷方式拖动到这个文件夹里面来就可以了,这样一来,每次电脑开机Alist就会自动启动,省去了手动启动的麻烦!
![图片[9]-【Alist系列教程】为什么要把Alist添加到电脑开机启动项?如何设置Alist开机自动启动?](https://pic.imgdb.cn/item/669a2988d9c307b7e9d85808.webp)
【Alist停止代码】
既然给大家分享了启动代码,在这里顺便也给大家分享一下停止代码,这个一般用不上,除非有时候你需要停止Alist运行!
Dim ws
Set ws = Wscript.CreateObject("Wscript.Shell")
ws.run "taskkill /f /im alist.exe",0
Wscript.quit好了,今天的教程到此结束,设置好这些,大家就可以很好的享用Alist的功能了!

















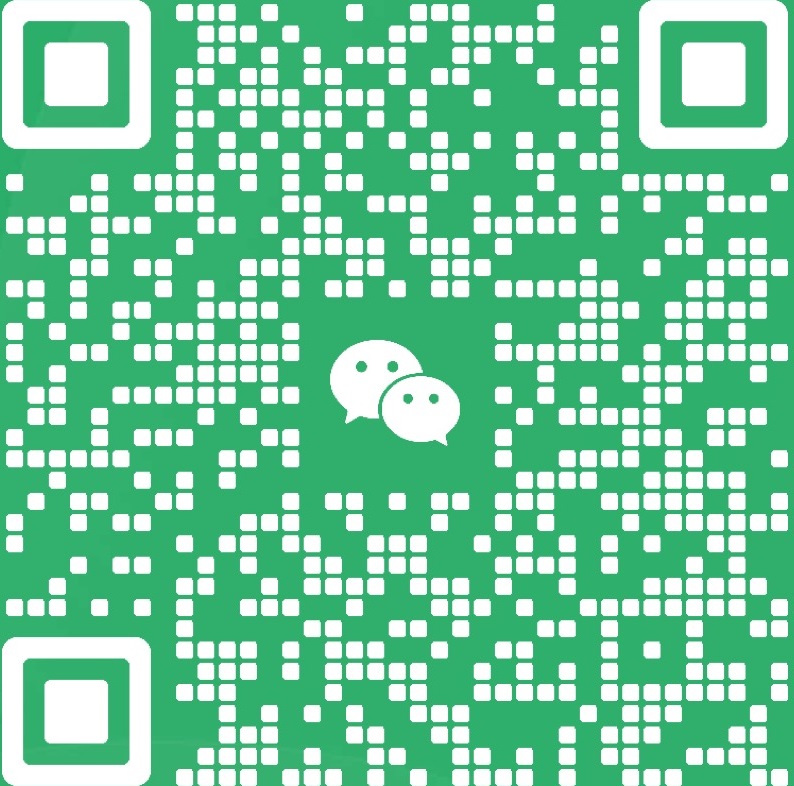
暂无评论内容