朋友们,大家好,之前给大家做过一系列Windows系统安装使用Alist的教程,相信大家已经能在电脑上很好的运用Alist了。今天这期教程,咱们来讲一讲如何在服务器上安装部署Alist,也就是Linux和centos操作系统安装Alist。Linux 是操作系统的核心,而 CentOS 是基于 Linux 内核的一种特定发行版,关于Alist,两者安装Alist的方法差不多!
说实话,本来是没打算写这篇教程的,因为比较简单,有点基础的人看Alist文档就会操作了,而且网上教程也不少。但是我今晚在帮朋友安装Alist的时候遇到了一个问题,并且在网上没搜到任何相关信息,所以想分享出来,希望能帮助到跟我有同样遭遇的朋友!
所以这篇文章的重头戏不是服务器安装部署Alist,而是在于服务器安装Alsit之后遇到问题如何解决!说来也奇怪,昨天在解决问题的时候,在网上看到很多别人做的教程,大部分篇幅都在教别人怎么去他们推荐的地方购买服务器,并且还要填上他们的推广邀请码,而真正的教程部分几句话就带过了!
所以这些人做教程的目的很明显,无非是打着教程的名义拉人头给自己赚取收益罢了,所谓的教程也没有太大实际意义,对于新手来说看了也白看。更重要的是没人讲解中途出现的问题,我就很无语,这也算是给我为大家写一篇详细教程的原因之一!
既然写了这篇文章,还是要给大家说一下怎么在自己的服务器上安装Alist!
【服务器安装Alist保姆级教程】
1、首先登录到自己的服务器,这个登录账号连接服务器的过程就没必要教大家了吧?不过有一点要提醒大家,登录服务器一定要用root用户,而不是admin用户,因为root用户才有安装权限,admin用户一般只适用于管理文件!
![图片[1]-服务器成功安装Alist后无法访问怎么办?服务器安装Alist保姆级教程以及疑难解答!](https://pic.imgdb.cn/item/66a1a69dd9c307b7e9e302e8.webp)
2、如果你的服务器一直默认都是管理员账户的话那就不用担心权限问题,如果你是用admin登录,又不知道如何转换成root用户,可以使用下方我为大家准备的快捷指令!
sudo su -3、设置好root用户就可以开始安装了,安装Alist方法不唯一,可以用Docker,也可以手动安装,还有一种最便捷的方式,通过一键安装脚本来安装,试问谁不喜欢这种又快又省事的方法呢?
Alist主要有三个一键脚本,分别是安装、更新和卸载,我都给大家整理好了,可以直接复制使用!
安装:
curl -fsSL "https://alist.nn.ci/v3.sh" | bash -s install更新:
curl -fsSL "https://alist.nn.ci/v3.sh" | bash -s update
卸载:
curl -fsSL "https://alist.nn.ci/v3.sh" | bash -s uninstall
4、复制一键安装命令,粘贴到服务器对话窗口,系统会自动下载安装!
![图片[2]-服务器成功安装Alist后无法访问怎么办?服务器安装Alist保姆级教程以及疑难解答!](https://pic.imgdb.cn/item/66a1ab10d9c307b7e9e617cc.webp)
5、下载安装完成后,你将会看到以下信息,个人建议大家把这些内容复制下来保存一下,里面包含很多重要操作指引以后用得上!
![图片[3]-服务器成功安装Alist后无法访问怎么办?服务器安装Alist保姆级教程以及疑难解答!](https://pic.imgdb.cn/item/66a1ac03d9c307b7e9e6c430.webp)
6、到这里Alist就安装成功了,就是这么简单。接下来的内容才是今天的重点!
【如何自定义Alist安装目录】
Alist默认安装在 /opt/alist 中。如果要自定义安装路径,只需要把你想设置的安装路径作为第二个参数添加到安装命令后面即可,同理,更新、卸载命令也一样,但必须是绝对路径。比如想把Alist安装到 /root:
![图片[4]-服务器成功安装Alist后无法访问怎么办?服务器安装Alist保姆级教程以及疑难解答!](https://pic.imgdb.cn/item/66a1aff5d9c307b7e9ea1a27.webp)
【安装后如何访问Alist】
访问地址:http://YOUR_IP:5244/,服务器公网IP地址+5244端口,比如你的IP地址是8.8.8.8,那么访问地址就是http://8.8.8.8:5244/
【如何设置Alist密码】
根据Alist的提示,可以随机设置新密码,也可以手动设置新密码。我个人建议大家手动设置密码,这样可以把密码设置成自己喜欢的密码,方便记忆和管理,具体操作如下:
1、先cd到alist所在目录,cd命令:cd /opt/alist,如果你安装时自己修改了安装目录的话就把cd后面的路径改成你的路径!
2、手动设置密码,设置命令:./alist admin set NEW_PASSWORD,其中NEW_PASSWORD就是你要设置的密码内容,比如我要设置密码为123456,就输入./alist admin set 123456,密码设置成功后大家自己可以看到提示!
![图片[5]-服务器成功安装Alist后无法访问怎么办?服务器安装Alist保姆级教程以及疑难解答!](https://pic.imgdb.cn/item/66a1b103d9c307b7e9eb019a.webp)
【如何修改Alist端口号】
大家都知道,Alist的默认端口号是5244,像这种默认的东西,把它改一下,在互联网中相对来说会更加安全。具体操作如下:
1、改端口需要在Alist配置文件中改,先打开配置文件,我这里给大家分享一个快捷命令,个人建议Linux实用的快捷命令大家可以学习一下。和改密码一样,如果你改了安装目录,配置文件目录也自己替换路径!
vi /opt/alist/data/config.json2、打开配置文件后找到端口号这一段代码:
![图片[6]-服务器成功安装Alist后无法访问怎么办?服务器安装Alist保姆级教程以及疑难解答!](https://pic.imgdb.cn/item/66a1b4e3d9c307b7e9ef2777.png)
3、打开配置文件后是无法直接修改的,这里我又要教大家快捷方法了,把光标移动到5244这里,英文模式下按下“i”,然后回车,或者直接按insert键,就可以在当前处编辑了!
端口号随便改,只要在合理范围内并且和你服务器上目前已启用的窗口号不冲突就行了!
修改完成后,再使用我这个快捷指令即可保存修改并且可以进行其他操作了,退出编辑输入:wq然后回车即可!
【服务器Alist安装成功后无法访问怎么办】
上面的问题都很简单,这个问题才是我今晚遇到的麻烦事,我差不多折腾了一个小时才解决这个问题!
Alist的安装并不复杂,而且我的每一步操作都不存在问题,这才是很难发现问题原因的关键,就像考试做题一样,自己很难检查出自己的错误!
事实上我的操作并没有错误,Alist安装成功,用systemctl status alist查询alsit状态也是没问题的!
![图片[7]-服务器成功安装Alist后无法访问怎么办?服务器安装Alist保姆级教程以及疑难解答!](https://pic.imgdb.cn/item/66a1bc10d9c307b7e9f4c279.webp)
对于我这种互联网老玩家来说,当然也不存在说防火墙没设置好、端口号没放行之类的问题,这些东西已经设置好了,总结起来说就是感觉一切都没问题,但是Alist就是访问不了!
![图片[8]-服务器成功安装Alist后无法访问怎么办?服务器安装Alist保姆级教程以及疑难解答!](https://pic.imgdb.cn/item/66a1bd75d9c307b7e9f5f6d9.webp)
问题是我今天凌晨两点多遇到的,然后3点多解决的,这篇文章是今天白天写的。在解决问题的过程中,我尝试过重启Alsit、重启电脑、清除浏览器缓存、卸载Alist重新安装、关闭电脑杀毒软件等一系列操作,但都还是无法访问!
半夜本来就已经很困了,就想着问问度娘吧,然而不论是度娘还是其他搜索引擎,根本找不到半点相关内容,可能是没人遇到过跟我一样的问题吧,看来最终还是得靠我自己啊!
经过上面一番折腾后,我躺在床上静了静,想了想,突然想到会不会是我之前在服务器上进行的一些安全防护设置引起的问题,导致即使在服务器网页这边添加防火墙规则也起不了效果!
说干就干,我在服务器操作界面把所有防火墙规则都拉了出来,发现确实有点冲突,然后我对5244端口单独进行了一个允许访问的设置,Alist就可以访问了,问题解决!
![图片[9]-服务器成功安装Alist后无法访问怎么办?服务器安装Alist保姆级教程以及疑难解答!](https://pic.imgdb.cn/item/669a26a9d9c307b7e9d42266.webp)
【具体解决方法】
1、检查当前防火墙规则:
Linux操作系统命令:
sudo iptables -LCentOS操作系统命令:
sudo firewall-cmd --list-all2、允许5244端口访问,如果你是改了端口无法访问,就把5244替换成你改的端口号:
Linux操作系统命令:
sudo iptables -A INPUT -p tcp --dport 5244 -j ACCEPTCentOS操作系统命令:
sudo firewall-cmd --add-port=5244/tcp --permanent3、保存设置并让它永久生效,以便重启后自动加载。第二步中的代码centos已经是设置永久了,Linux需要再来一条命令:
Linux操作系统命令:
sudo iptables-save > /etc/iptables/rules.v4CentOS操作系统命令:
4、重启防火墙规则,保证我们的设置生效:
Linux操作系统重启iptables服务命令:
sudo systemctl restart iptablesCentOS操作系统重新加载防火墙命令:
sudo firewall-cmd --add-port=5244/tcp --permanent到这里,问题就成功解决了!
【总结】
如果成功安装Alist后无法访问,而你又确定自己的操作没有什么问题的话,多半就是由于防火墙等安全设置引起的,服务器网页端和操作界面端都需要更改设置一下,最后,祝大家安装使用顺利,没有任何问题是最好的!
















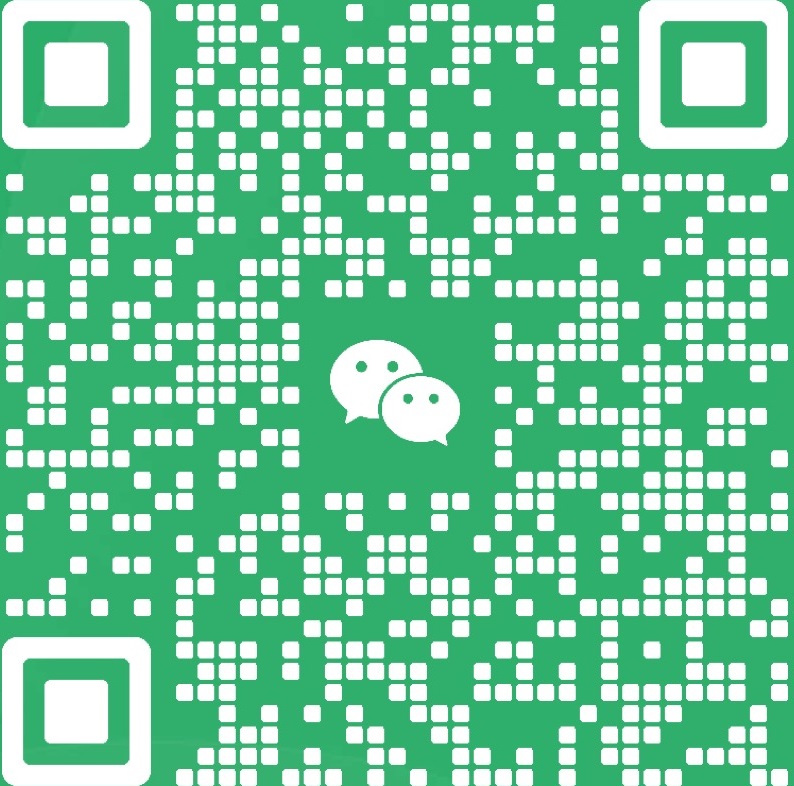
暂无评论内容